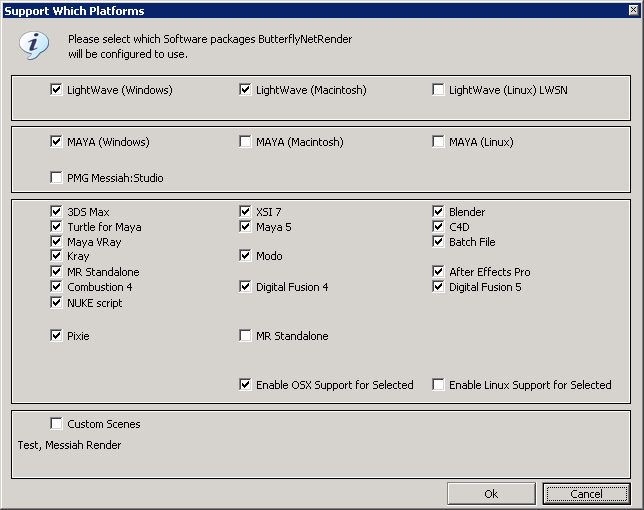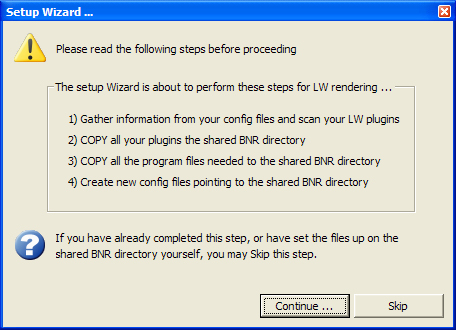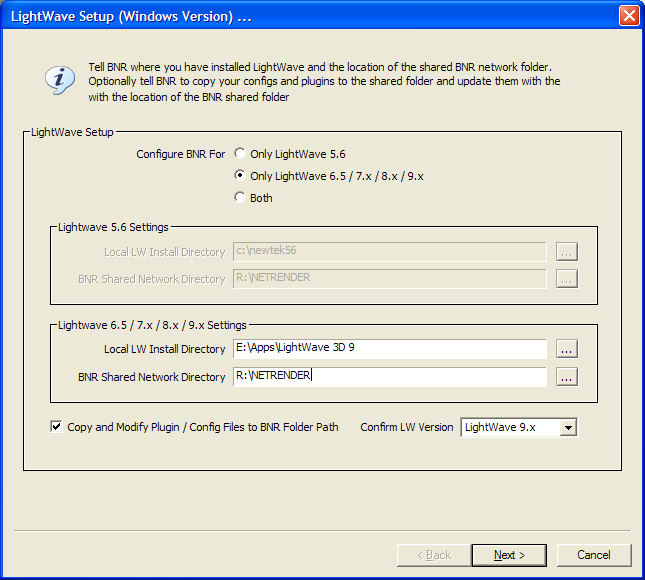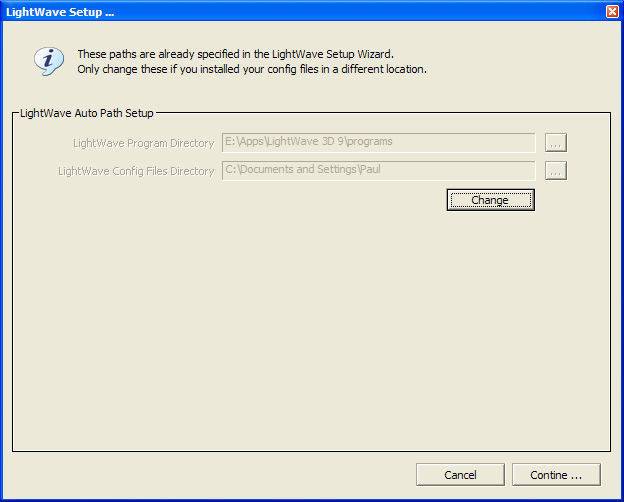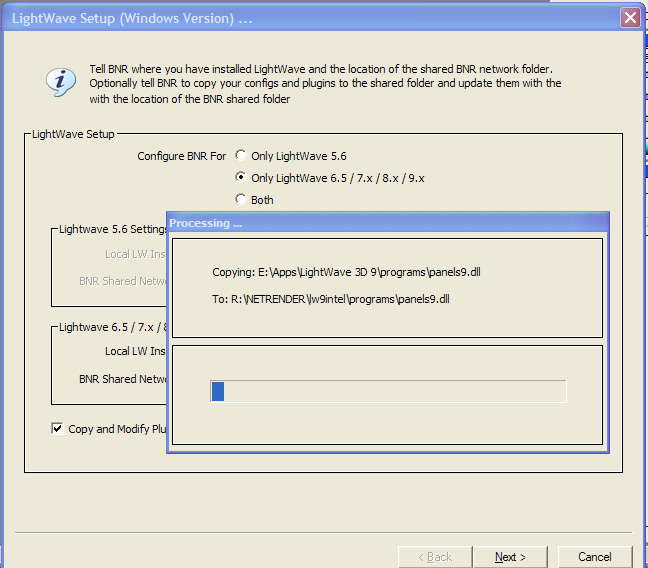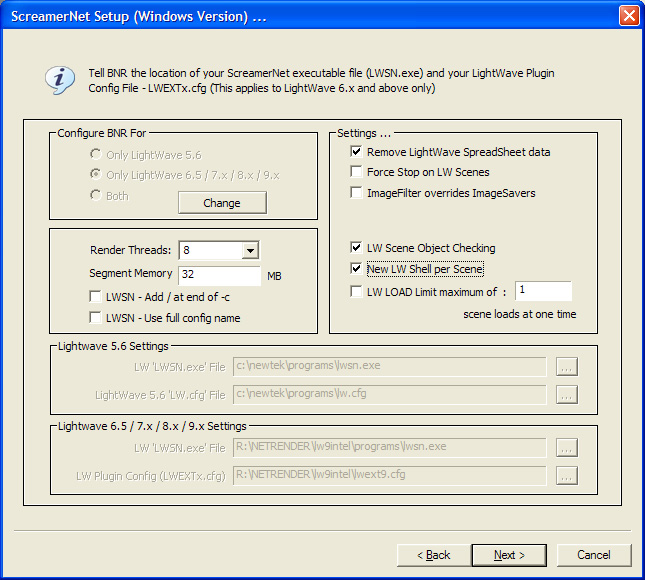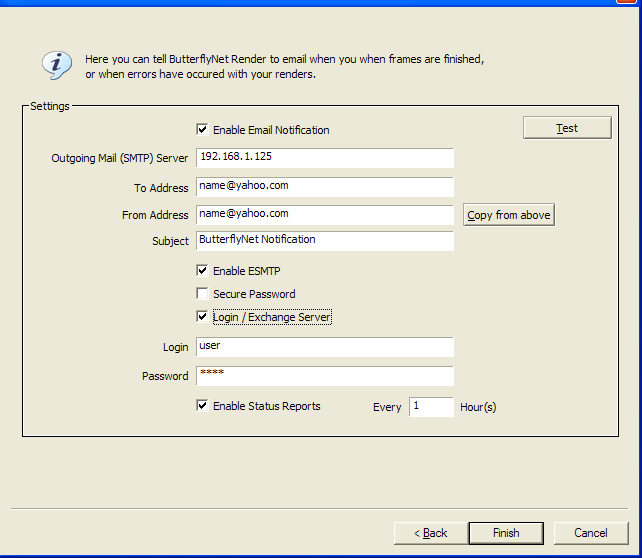Lightwave
The overall process of setting up LightWave with ButterflyNetRender is very easy with the Setup Wizard
Contents
Install:
(Windows):
- 1. Install LightWave on the Controller machine. You will not need to license the dongle - just need to have all the Files installed and all the Plugins you will be using.
Make sure you run Layout and update all the plugins so the configuration files for lightwave get setup - Here are the steps:
- Load Lightwave layout and add any 3rd party plugins (install in Lightwave Plugin path)
- select 'Utilities tab' (lower left) 'Edit Plugins'
- Now - press 'Clear' button
- Scan Directory - Now select the top folder of the Install folder of LightWave
- Then press 'Done' and close Lightwave
- This will save and update the cfg files - You will need this to be done before you run the wizard.
(OSX):
- 1. Install LightWave locally on the OSX Rendernode machines.
- 2. In the BNR OSX Client - set the install path location (The OSX Clients store the platforms paths - where the Windows Controller stores only the Windows Platform paths)
- 3. Setup the POSIX path matching in the Windows Controller (see POSIX path matching section)
Configure:
Configure paths and settings in BNR Controller:
In the BNR Controller:
- 1 Now you can Run the BNR Controller Wizard (Options->Setup Wizard) - or when you first start BNR. You will be prompted to set the platform:
- 2. Next you will be prompted to use the wizard select 'Continue'
- 3. Now set up the paths to the Lightwave folder and network/shared content location.
The Copy and Modify Plug Paths will copy and rewrite the configuration files as well as copy the LightWave plugins that will be used for the render farm (this may take some time).
This option locks the render farm to its own copies of the selection of plugins in the lwext.cfg at the time of configuration. If you add new Plugins - Make sure you run the Update Plugins options to update these.
NOTE: Make sure the 'BNR Shared Network Directory' is already created on a File Server and that this folder will be accessible by all the RenderNodes.
- 4. Now Confirm the directories where the LightWave Programs and LightWave cfg files are located. If you are using a Different directory to store you cfg files Please select the 'Change' button and browse to the correct directory where they are located.
- 5. Next all the LightWave plugins will be copied.
NOTE: If any of the LightWave plugins are not found - It should be OK to skip because the plugins maybe have not be added during the initial Install of LightWave.
- 6. Now you can confirm the Paths the Wizard created are correct.
And set or change any of the LightWave settings. You can change these settings later by using the (Options->Configure Platforms) menu in the BNR Controller.
NOTE: After This Screen - If you have Selected the Linux and/or OSX clients - ButterflyNetRender will prompt for the Lightwave CFG files for these system. Use the cfg files you copied from the Lightwave Installs on these systems.
- 7. Next set up the shared directories, again make sure these are specified as full network address.
NOTE: If you have selected Maya or other Render types, then after this screen you will also see dialog boxes to configure these platforms also.
- 8. (For all version except the PE version of BNR - The last screen of the Wizard is the Email Setup) Ensure you use the SMTP address that your e-mail system uses.
Use the test feature to confirm that it works. If your SMTP Server requires a Login - use the 'Enable ESMTP' option. Enable Status Reports - The report lists basic render node and scene information.
- 9. If running OSX Rendernode - you will need to setup the POSIX path matchine (Options->Configure Directories - OSX POSIX Path Matching)
This is used to match the Windows and OSX paths
Restart:
Restart the BNR Controller.
Add:
Now add LightWave Scene (.lws) file for rendering: NOTE: make sure you add the scene from the Shared Network folder (that all the rendernodes have access to - otherwise the rendernodes will not be able to load the scene)
After you add the scene - you will need to: Confirm the Lightwave 'Objects' can all be found correctly - So check the 'Object' Tab and you may need to change the 'Content folder' setting in the 'Output' tab.
Test:
The best way to test a new Lightwave setup:
- 1. Install a BNR Client locally on the Controller machine.
- 2. Add a Lightwave scene into BNR
- 3. Set the LWSN logging option - Options->Preferences This will output the rendering information to a file that you can later check
- 3. Only enable the rendernode thats running on the controller.
- 4. Now Modify the frame range to be just 1 frame and 'Start' the render job (Right click ont the Scene)
- 5. Now the rendernode should start rendering - If you get any errors - check the render logs:
- Right click on the Scene and a select "Open Scene Trace Log folder" and you should find the ae output text "Render_*.txt" - Please open with notepad to view the text.
(note if you see *.csv files - these are BNR Controller state flows)