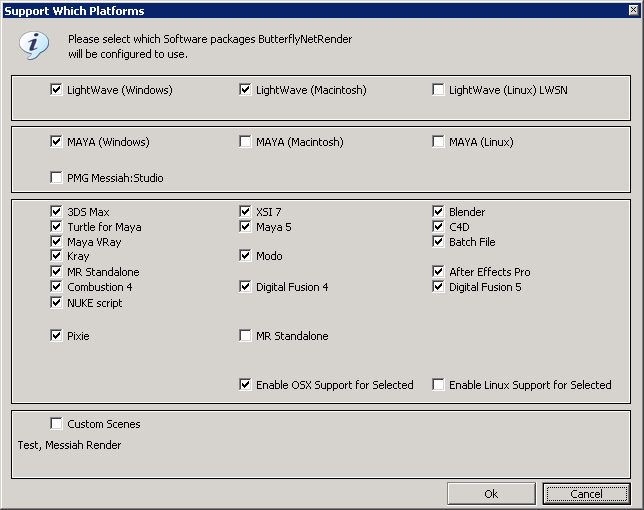Maya
The overall process of setting up Maya with ButterflyNetRender is very straight forward:
Contents
Install:
(Windows):
- 1. Install Maya locally on all the Windows Rendernode machines (in the same location on all machines)
IE: C:\Program Files\Autodesk\Maya2008\bin\Render.exe
- 2. Set the Install paths in the BNR Controller
(OSX):
- 1. Install Maya locally on the OSX Rendernode machines.
- 2. In the BNR OSX Client - set the install path location (The OSX Clients store the platforms paths - where the Windows Controller stores only the Windows Platform paths)
- 3. Setup the POSIX path matching in the Windows Controller (see POSIX path matching section)
(Linux):
- 1. Install Maya locally on the Linux Rendernode machines.
- 2. In the BNR Linux Client configuration file (bnetnode.load) - set the install path location (The Linux Clients store the platforms paths - where the Windows Controller stores only the Windows Platform paths)
- 3. Setup the Linux UNIX path matching in the Windows Controller
NOTE: if you plan to work between OSX and Windows - You MUST save your textures under the project directory, Anywhere in the folder But you can't get textures from another drive or directory outside the project path.
Configure:
Configure paths and settings in BNR Controller:
In the BNR Controller:
- 1. Turn on the 'Maya' platform: (Options->Configure Platforms)
- 2. Set the location of the Maya render (the local path on each Rendernode) (Options->Configure Platforms - Maya)
- 3. Make sure you check the 'Maya 6.x/7.x/8.x...'
- 4. Also enable the 'Use Relative Link' so large scenes will load into BNR faster
- 5. If running OSX Rendernode - you will need to setup the POSIX path matchine (Options->Configure Directories - OSX POSIX Path Matching)
This is used to match the Windows and OSX paths
- 6. If running Linux Rendernodes - you will need to setup the Linux UNIX path matching
NOTE:You can define a different Install folder for the Maya render.exe per rendernode by setting the environment variable: BNR_MAYA_APP_DIR This will need to be the directory where the 'Render.exe' is located
Restart:
Restart the BNR Controller.
Add:
Now add a Maya Scene (.ma) scene files for rendering: (Its important to use a .ma file instead of a .mb - so BNR can read all the scene settings)
Make sure you add the scene from the Shared Network folder (that all the rendernodes have access to - otherwise the rendernodes will not be able to load the scene)
NOTE: BNR requires you to save all the
Maya Scenes in the: name.####.ext format. BNR will
always check for frames this way.
Please check the Frames/Animation Ext under the Image Output
section in the Maya Render Globals.
Test:
The best way to test a new Maya setup:
- 1. Make sure Maya is installed on the controller (in the same location as the RenderNodes)
- 2. Turn on the 'Maya Logging' feature - Options->Preferences
- 3. Add a Maya .ma scene into BNR
- 4. Select the 'Render' Tab
- 5. Press the 'Test Render Command" and then press 'Launch Locally'
This will run the same command the Rendernodes will get - but you will get to see more information directly (You will need to check the Task manager to see if its running)
- If all works -Then you will need to check the log file from the command line -log filename.log
-Or -
- Right click on the Scene and a select "Open Scene Trace Log folder" and you should find the ae output text "Render_*.txt" - Please open with notepad to view the text.
(note if you see *.csv files - these are BNR Controller state flows)